Que sucede si desinstalamos la Interfaz Gráfica del Servidor o Server Graphical Shell?
Al desinstalar la interfaz gráfica o Server Graphical Shell de nuestro Server 2012, las características de Windows que dependen de esta interfaz grafica también son desinstaladas. Al ejecutar los cmdlet que realizaran la desinstalación, en el Server Manager, un pop-up nos alertará de la acción que pretendemos hacer. Este proceso simplemente desinstalara el Server-GUI-Shell afectando solamente los productos que estén embebidos en Windows Server 2012.
Si en Windows PowerShell ejecutamos Get-WindowsFeature, nos mostrará todos los componentes y características disponibles en nuestro servidor y seleccionados con una x los que ya tenemos instalados. Los componentes gráficos que instala la versión Full Server, son los que muestra la figura 1. El Graphical Management Tools and Infrastructure (Server-Gui-Mgmt-Infra) y el Server Graphical Shell (Server-Gui-Shell). Al estar marcados con una x significa que ya están instalados.
| Figura 1: Componentes Gráficos que forman parte de la Instalación Full Server |
Minimal Server Interface, una de las novedades incluidas en Windows Server 2012, es una opción de configuración que incluye aspectos mínimos en su interface gráfica. Esta novedad incluye la consola de administración sin que deba tener instalado el Server Gaphical Shell o Internet Explorer, reduciendo el impacto en temas como la seguridad y en el rendimiento del equipo, siendo recomendado para los escenarios donde se estén realizando despliegues, por todas las mejoras de seguridad y performance antes mencionadas. Minimal Server Interface provee muchas de las mejoras y beneficios de Server Core, además de la posibilidad de una transición suave y muy simple entre Server Core – Minimal Server Interface – Full Server, lo que permitiría una rápida recuperación ante la toma de una decisión incorrecta en alguno de estos aspectos de instalación.
Al igual que Server Core, muchos de los roles y/o aplicaciones pueden trabajar normalmente, aunque bien es cierto que algunas otras requieren de nuestra intervención para que funciones correctamente cuando hemos elegido la opción de Instalación Minimal Server Interface.
Paso a paso de Full Server a Minimal Server Interface
1. Para convertir la versión Full Server a Minimal Server Interface debemos desinstalar el “Server Graphical Shell” llamando a Windows PowerShell y utilizar el siguiente cmdlet acompañado del parametro –remove para cuando queremos desinstalar completamente un rol o una característica:
Paso a paso de Full Server a Minimal Server Interface
1. Para convertir la versión Full Server a Minimal Server Interface debemos desinstalar el “Server Graphical Shell” llamando a Windows PowerShell y utilizar el siguiente cmdlet acompañado del parametro –remove para cuando queremos desinstalar completamente un rol o una característica:
Uninstall-WindowsFeature server-GUI-shell –remove
 |
| Figura 2: Ejecución del cmdlet para desinstalar el Server-Graphical-Shell y transformar Full Server en Minimal Server Interface |
 |
| Figura 3: Progreso de la desinstalación del Server-Gui-Shell |
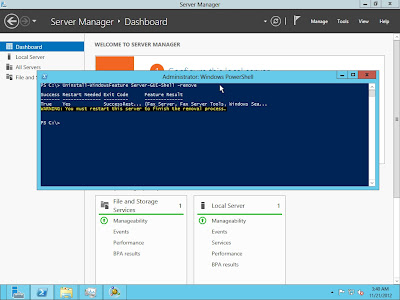 |
| Figura 4: Finalización del proceso de desinstalación del Server-Gui-Shell |
Ahora que ya esta desinstalado el Server-Gui-Shell debemos reiniciar nuestro servidor para finalizar todo el proceso, como nos indica la figura 4. Para esto ejecutaremos el siguiente cmdlets en Windows PowerShell:
shutdown /r /t 0
 |
| Figura 5: Utilización del cmdlet shutdown para reinciar el servidor al finalizar el proceso de desinstalación del Server-Gui-Shell |
 |
| Fugura 6: Configurando componentes durante el reinicio. |
 |
| Figura 7: Iniciando Sesión como Administrador tras desinstalar el Server-Gui-Shell |
 |
| Figura 8: Estado de la consola de nuestro Server tras haber desinstalado el Server-Gui-Shell |
En la figura 8, podemos ver que nuestro Server tras la desintalación del Server-Gui-Shell hemos perdido una serie de componentes antes disponibles en la versión Full Server, aun con el componente Server-Gui-Shell. Seguidamente listaremos algunas de las características que no estarán disponibles si optamos por la versión de inflacionista de Minimal Server Interface:
Componentes no disponibles en Minimal Server Interface.
Como habíamos comentado antes, cuando desinstalamos el Server-Gui-Shell de nuestro servidor, también perderemos todos aquellas funcionalidades que dependan directamente de este elemento, por lo tanto ya no tendremos acceso a los siguientes elementos:
1. Desktop
2. Start screen
3. Windows Explorer
4. Windows Internet Explorer:
- Los links que existan en cualquier interface gráfica UI, no funcionaran.
- La Ayuda no estará disponible. Cualquier llamada a un HTML Help API retornará un valor Nulo!!
5. Cualquier Interface Gráfica UI con referencia a algún Item implementado como Shell Namespace extensions fallará en su ejecución.
- Algunas CPLs son Namespace extensions Ejemplo: La referente a Redes (Networking)
6. Algunas asociaciones de ficheros y protocolos se romperán.
- http://
- file://
- *.chm
7. Algunos ficheros DLL no estarán instalados
- Verificar siempre las aplicaciones instaladas en Minimal Server Interface, algunas podrían fallar, crear un ambiente de prueba para estos fines.
Pese a que ahora no tenemos disponibles esos componentes, aun la administración del servidor puede realizarse a través de una Interface Gráfica. Nuestro Server consta del Graphical Management Tools and Infrastructure (Server-Gui-Mgmt-Infra), lo que nos posibilita acceder a los siguientes elementos:
- Command Prompt
- PowerShell/.Net
- Server Manager
- MMC
Ya tenemos nuestro servidor en el estado Minimal Server Interface. y como hemos explicado anteriormente, aun tenemos varias capacidades locales del Shell. Procedamos a verificar algunas de estas como por ejemplo llamando a Windows PowerShell, Server Manager y/o MMC:
- Para llamar al windows PowerShell simplemente tecleamos PowerShell en el Command Prompt:

- Figura 9: Minimal Server Interface: Llamando a Power Shell.
- Llamemos Server Manager. Simplemente tecleamos servermanager en nuestra consola de PowerShell y presionamos Enter:
 |
| Figura 10: Minimal Server Interface: Llamando a Server Manager. |
 |
| Figura 10: Minimal Server Interface: Llamando a MMC y agregando Snap-ins |
 |
| Figura 11: Comparativa de consumo de espacio en disco duro de las 3 variantes posibles de instalación en Windows Server 2012. Imagen de Microsoft. Clic para ver articulo original |
Espero les sea útil esta información, para más información pueden contactarme dejando su opinión como comentario.
Asef Liria Calderin
Especialista en Tecnologías Microsoft
Segun estoy viendo desde el power shell ejecutas ejemplo MMC y lo trabajas en interfaz grafica!
ResponderEliminarPense todo era en linea de comandos !
SLDS
Teacher
Hola Alejandro,
EliminarEn la opción de Minimal Server Interfase que es una intermedia entre Full Server y Server Core, aún contamos con el componente [Graphical Management Tools and Infrastructure (Server-Gui-Mgmt-Infra)] por esta razón es que desde PowerShell podemos llamar a la consola administrativa MMC.
Full command line aplica a la versión Server Core!!
Saludos,
Asef
Muchas gracias por tu explicación, me quedo bastante claro. Saludos.
ResponderEliminarGracias a ti Christian, no dudes en contactar conmigo si necesitas cualquier tipo de información o ayuda.
ResponderEliminarSaludos. Asef