Windows Server 2012 New Features
Con este
artículo pretendo mostrar paso a paso como Activar
/ Desactivar la interfaz gráfica de usuario (GUI) en todas las versiones de
Windows Server 2012 después de haber instalado Windows Server 2012 - Server
Core, pudiendo elegir operar con las varienates de instalación, Minimal Server
Interface ó Full Server, a instancia de la necesidad
o interés de quienes administren el Servidor.
Entre las
novedades que nos ha traído Windows Server 2012, una de las más interesantes, es
la posibilidad de movernos entre la
versión Server Core, pura administración por línea de comandos hacia una
versión con una interfaz de usuario reducida (Minimal
Server Interface) o simplemente, elegir la opción de instalación completa
(Full Installation) con GUI,
sin la necesidad de una re-instalación completa como ocurría en todas las
versiones anteriores de Windows Server.
Windows Server 2012 permite añadir o quitar
características de la interfaz a través del lenguaje de secuencias de comandos PowerShell, mediante gestión remota o a través del Server
Manager para los equipos que han sido Instalados con full interfaz gráfica. Por
ejemplo, se pueden implementar sólo las herramientas de administración gráficas
para un servidor y no el resto de la interfaz de usuario y luego eliminarlos de
nuevo por completo y viceversa, esto aplicable tanto a la versión Estándar como
la Versión Datacenter.
Como podrán ver la Figura 1, tomada de la librería Technet de Microsoft, en Windows Server 2012 las opciones de Instalación están integradas y nos aportan tres grandes características, lo que le permitiría a un administrador desplazarse entre las tres variantes de instalación.
Como podrán ver la Figura 1, tomada de la librería Technet de Microsoft, en Windows Server 2012 las opciones de Instalación están integradas y nos aportan tres grandes características, lo que le permitiría a un administrador desplazarse entre las tres variantes de instalación.
 |
Figura 1: Opciones de Instalación de Windows Server
2012. Fuente de la imagen sitio de Microsoft. Clic para ver articulo original
|
Partamos del hecho que ya tenemos actualmente instalada la versión Windows Server 2012 – Server Core en un equipo físico o una maquina virtual, serviría cualquier plataforma de Virtualización, algo muy recomendado actualmente, como por ejemplo Microsoft Hyper-V.
Server Core: Esta opción de instalación esta creada utilizando la instalación de Windows Features o Características en función de la demanda, lo que nos posibilita disminuir el impacto en los Discos Duros, mejorando aun mas el rendimiento de nuestro servidor. Esta versión requiere 4 Gigas menos de espacio de almacenamiento, aproximadamente, comparado con la versión Full Server.
 |
| Figura 1a: Comparativa de consumo de espacio en disco duro de las 3 variantes posibles de instalación en Windows Server 2012. Imagen de Microsoft. Clic para ver articulo original |
Aunque ya tengamos instalada la versión Server Core, requerimos del DVD de instalación para poder acceder a los ficheros que necesitamos. En caso de no poseer el DVD de instalación de Windows Server 2012 este se puede descargar haciendo clic en el siguiente link:http://technet.microsoft.com/en-us/evalcenter/hh670538.aspx?ocid=&wt.mc_id=TEC_108_1_33
Instalación de la versión completa de Windows Server 2012 – Full Server
Accediendo a
los ficheros de instalación:
Para comenzar he creado un directorio en C:\> llamado Install: Para crearlo he utilizando el command prompt (cmd), ejecutando el comando mkdir Install.
Seguido he copiado en ese directorio el fichero Install.wim desde D:\>sources\ en el DVD de instalación, para poder acceder fácilmente como se muestra en las imágenes:
Para copiar el fichero WIM lo hacemos de esta manera:
Listamos el contenido del directorio Install, tecleando dir install en el command prompt para verificar que realmente existe en ese directorio el fichero install.wim.
He creado un directorio para montar los ficheros de Instalación (Windows Media Mount) le he llamado Wimmount.
Para comenzar he creado un directorio en C:\> llamado Install: Para crearlo he utilizando el command prompt (cmd), ejecutando el comando mkdir Install.
| C:\> mkdir Install |
Seguido he copiado en ese directorio el fichero Install.wim desde D:\>sources\ en el DVD de instalación, para poder acceder fácilmente como se muestra en las imágenes:
 |
Figura 2: Muestra las características del fichero install.wim desde el DVD de instalación de Windows Server 2012.
|
| copy D:\sources\install.wim C:\Install |
Listamos el contenido del directorio Install, tecleando dir install en el command prompt para verificar que realmente existe en ese directorio el fichero install.wim.
 |
| Figura 3: Muestra el contenido del directorio C:\>install que incluye la copia del fichero WIM, install.wim desde D:\>sources\ en el DVD de Instalación. |
He creado un directorio para montar los ficheros de Instalación (Windows Media Mount) le he llamado Wimmount.
| C:\>mkdir Wimmount |
Para continuar con los pasos siguientes debemos llamar a Windows PowerShell desde el command prompt (cmd). Teclea PowerShell en tu command prompt para acceder a la consola de Windows PowerShell.
 |
Figura 4: Llamando a Windows PowerShell
C:\>PowerShell. Consola de PowerShell.
|
Sintaxis base para la herramienta DISM.exe
| DISM.exe {/image:<path_to_image> | /online} [dism_options] {servicing_command} [<servicing_argument>] |
Escribe el siguiente código en la consola de PowerShell:
| Dism.exe /get-wiminfo /wimfile:C:\Install\install.wim |
 | |
Figura 5: Obteniendo los detalles de la imagen
C:\Install\install.wim para seleccionar el numero de Index que necesitamos.
Como he
instalado la versión Windows Server 2012
SERVERSTANDARDCORE debemos elegir Index:2
que corresponde a Windows Server 2012
SERVERSTANDARD y así montar en el directorio C:\>wimmount que previamente creamos, el fichero install.wim.
Montando el fichero WIM en C:\>Wimmount, para esto teclear
lo siguiente en la consola de PowerShell:
|
 | ||
Figura 6: Montando imagen WIM en el directorio
C:\>wimmount Utilizando DISM.exe (Deployment
Image Servicing and Management).
| ||
Figura 7: Finalizado proceso de montaje de la imagen
WIM (install.wim) en el directorio C:\>Wimmount.
Ahora
estamos listos para Instalar los Features de Windows necesarios para movernos
hacia la versión de instalación completa (Full Installation) de Windows Server
2012.
Abre el Windows PowerShell y ejecuta el siguiente
cmdlet:
**De forma
alternativa si el servidor posee conexión a Internet, puedes utilizar el
siguiente cmdlet:
| ||
Figura 10: Fin del proceso de Instalación los Features
de Windows necesarios para movernos hacia la versión de instalación completa
(Full Installation)de Windows Server 2012.
Ahora ya tenemos instalada la versión Windows Server 2012 Full Server GUI. Debemos Reiniciar el servidor como nos indica WARNING: en la Figura 10. Al finalizar el proceso de reiniciado ya estaremos en presencia de la versión Windows Server 2012 Full Server como pueden ver en la Figura 11.
|
 |
Figura 11: Fin del proceso de instalación. La
Instalación de Server Core ya convertida a Full Server con GUI. Nuevo Server
Manager de Windows Server 2012.
|
Con esta nueva versión de Windows, Microsoft ha superado todas las versiones previas de Windows Server. Los Administradores no tengan el dominio de Server Core, simplemente pueden configurar las Características del Servidor que requieran utilizando la interfaz gráfica y luego, como explicare en el próximo artículo, quitar los componentes visuales adicionales y mantener los Servidores de Explotación en ambientes mucho más estables moviéndose con unos simples comandos hacia Server Core o Minimal Server Interface.
Si quieres saber como adquirir Windows Server 2012 debes hacer clic en la imagen.
<!--[if !supportLists]-->1. <!--[endif]-->Crear un directorio llamado Install en C:\ para copiar
fichero install.wim utilizando el cmd:
C:\> mkdir Install (Opcional)
C:\> mkdir Install (Opcional)
<!--[if !supportLists]-->2. <!--[endif]-->Copiar el fichero desde el DVD:
copy D:\sources\install.wim C:\Install
copy D:\sources\install.wim C:\Install
<!--[if !supportLists]-->3. <!--[endif]-->Crear un directorio llamado Winmount donde montaremos
la imagen install.wim utilizando el cmd:
C:\> mkdir Wimmount (Opcional)
C:\> mkdir Wimmount (Opcional)
<!--[if !supportLists]-->4. <!--[endif]-->Teclear el siguiente cmdlet en PowerShell para elegir
el número de Index a utilizar en el paso siguiente:
Dism.exe /get-wiminfo /wimfile:C:\Install\install.wim
Dism.exe /get-wiminfo /wimfile:C:\Install\install.wim
<!--[if !supportLists]-->5. <!--[endif]-->Como he instalado la ver. SERVERSTANDARDCORE utilicé
Index:2 los cmdlet quedaría:
Dism.exe /mount-wim /wimfile:C:\Install\instal.wim/Index:2 /mountdir:C:\Wimmount /readonly
Dism.exe /mount-wim /wimfile:C:\Install\instal.wim/Index:2 /mountdir:C:\Wimmount /readonly
<!--[if !supportLists]-->6. <!--[endif]-->Para Instalar la Interface gráfica desde el directorio
Wimmount ejecutar los siguientes cmdlets en PowerShell:
Install-WindowsFeature server-GUI-mgmt-infra, server-GUI-shell –source C:\Winmount\Windows\winsxs
Install-WindowsFeature server-GUI-mgmt-infra, server-GUI-shell –source C:\Winmount\Windows\winsxs
<!--[if !supportLists]-->7. <!--[endif]-->Si tenemos conexion a Internet y queremos instalar los
components desde Windows Update entonces debemos en el paso 6 ejecutar en
PowerShell el siguiente Cmdlet:
Install-WindowsFeature server-GUI-mgmt-infra, server-GUI-shell –restart
Install-WindowsFeature server-GUI-mgmt-infra, server-GUI-shell –restart
<!--[if !supportLists]-->8. <!--[endif]-->Reiniciar y ya estará instalada la versión Full
Server, para reiniciara utilizar el siguiente cmdlet:
shutdown /r /t 0
shutdown /r /t 0



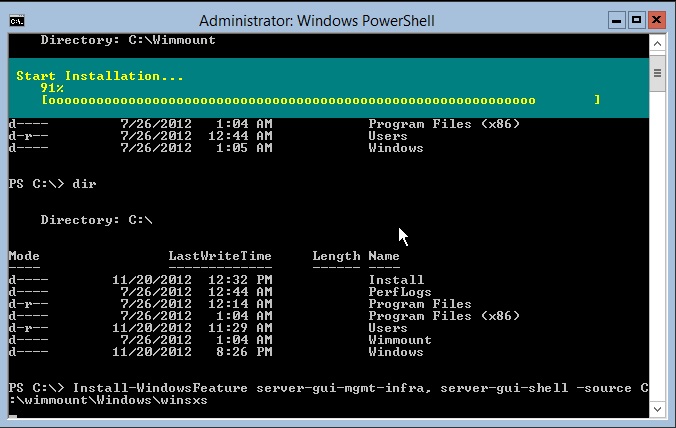


Buen aporte a la comunidad de habla hispana que esta recibiendo Windows Server 2012!!! ... Muy profesional y bien digerible, Espero mas articulos!!!....slds
ResponderEliminarMuchas gracias Alejandro, la idea de este blog es lograr que profesionales del sector IT como pueden ser especialistas, técnicos pero también neófitos en el tema, se interesen por las nuevas tecnologías de Microsoft, logren encontrar procedimientos completos y así puedan enriquecer sus conocimientos y encontrar vías rápidas de solución.
EliminarEstoy finalizando el downgrade de Full server a Minimal Server Interface nueva funcionalidad de Windows Server 2012 y al finalizar, los simples pasos de retorno a Server Core, variante más estable y recomendable para los servidores de explotación.
Nuevamente, agradezco tus comentarios.
Asef Liria
Muy práctico y muy detallado, al final del artículo con Quick Shot 1 un resumen muy bueno para quienes lo quieren condensado. Es uno de las pocas buenas explicaciones que he encontrado en español sobre el tema. Gracias
ResponderEliminarMuchas gracias Maylín, la idea de los Quick Shot es para quienes requieren de la solución inmediata. Saludos, Asef
Eliminarhola hermano tienes buenos articulos felicitaciones por eso
ResponderEliminarbueno quisiera saber como diseñar gui (graphic user interface) para windows server 2008 y 2012
me refiero a las ventana y menus como las de windows xp (tanta classic como luna)
mas me gusta la ventana clasica de windows xp y mucho mas aun la de windows server 2003
que exelentisima y preciosa
sabes que debo hacer para crear unas ventalas como las windows xp y server 2003 classic
a proposito e leido en internet que para hacer eso debo usar la api de windows
pero tengo dudas sobre esto (que es una api y sdk) cual debo descargar y de donde
ya se de la pagiaweb de microsoft pero dejame decirte que es problematico descargar de la pagina de
microsoft
mi intencion es recrear o crear las ventanas de windows xp y server 2003 en windows server 2008 y 2012
ya que sus ventanas no me gustan para nada es mas desde ya te digo que son horribles
las ventanas de windows server 2008 y 2012 ve medio estranboticas y feas y desagradables
no quiero usar windows 7 ni la 8 por que son mas horribles que he visto
entonces creao las ventanas y inicio windows server core y luego las instalo
man espero me dees una manito
salu2