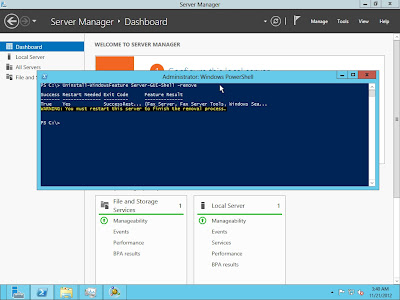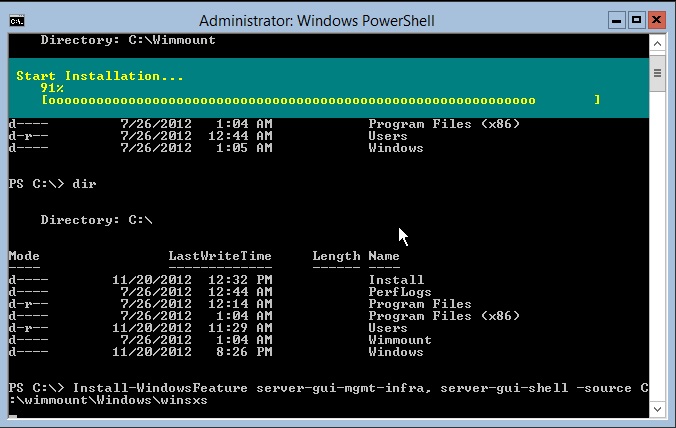Mantenernos
actualizados en el entorno de las tecnologías, está siendo cada vez más
importante. La correcta utilización de la herramienta Microsoft Windows
PowerShell, es cada vez más importante, no solo por las mejoras que nos aporta
esta herramienta para la administración de servidores, servicios, procesos,
etc., sino, porque cada día que pasa se incrementan en muchos los que la
utilizan y centran gran número de sus tareas administrativas y de
monitorización utilizándola y no en pocas entrevistas de trabajo nos preguntan,
si hemos tenido alguna experiencia con PowerShell y que utilización hemos hecho
de la misma. Por todo esto, ya es hora comenzar a jugar con Microsoft
PowerShell y descubrir por nosotros mismos antes de que sea muy tarde, como
funciona esta herramienta, su infinidad de beneficios y utilidades.
Primero que todo, debemos conocer algunos aspectos básicos de la herramienta. Seguido trataré de establecer algunos puntos de partida.
Descargate
PowerShell 3.0 desde aquí.
El Windows Management Framework 3.0, incluye
Windows PowerShell 3.0, WMI, WinRM, Management OData IIS Extension y el Server
Manager CIM Provider. Este paquete
es compatible con los siguientes Sistemas Operativos:
Windows 7 Service Pack 1, Windows Server 2008 R2 SP1,
Windows Server 2008 Service Pack 2
________________________________________________________________________________________
IMPORTANTE: Windows Management Framework 3.0
no es compatible con las siguientes aplicaciones:
o System
Center 2012 Configuration Manager.
o System Center Virtual Machine
Manager.
o Microsoft
Exchange Server 2007 and Microsoft Exchange Server 2010.
o Microsoft
SharePoint 2010.
o Windows Small Business Server 2008
and Windows Small Business Server 2011.
Instalando Windows PowerShell (Windows Management Framework 3.0):
Windows 7 Service Pack 1:
o 64-bit versions: Windows6.1-KB2506143-x64.msu
o 32-bit versions: Windows6.1-KB2506143-x86.msu
Windows Server 2008 R2 SP1:
o 64-bit versions: Windows6.1-KB2506143-x64.msu
Windows Server 2008 Service Pack 2:
o 64-bit versions: Windows6.0-KB2506146-x64.msu
o 32-bit versions: Windows6.0-KB2506146-x86.msu
2. Cierra todas las ventanas abiertas de PowerShell (Por defecto en muchos sistemas operativos está instalada la versión 1.0 y la 2.0)
3. Desinstalar cualquier otra versión de Windows Management Framework 3.0 que tengas ya instalada.
4. Ejecuta el fichero MSU que te descargaste del sitio http://www.microsoft.com/en-us/download/details.aspx?id=34595
Desinstalando Windows PowerShell (Windows Management Framework 3.0):
o KB2506146– Para Windows Server 2008 SP2
Entrando en calor con Microsoft Windows PowerShell
1. Cómo conocer la versión
de Microsoft Windows PowerShell que tenemos Instalada:
Abrir PowerShell: En ejecutar tecleemos PowerShell
2. Una
vez abierta la pantalla de PowerShell, para saber que versión estamos
utilizando escribamos el siguiente comando:
Get-Host ó $host
Como
pueden ver en la imagen anterior, con cualquiera de los dos métodos, podemos
obtener la versión de PowerShell que tenemos instalada en el equipo.
Ahora
bien, si abrimos en lugar de la consola común de PowerShell, la consola de
PowerShell ISE Integrated Scripting Environment (ISE), podriamos obtener más
información sobre los comandos más utilizados y soportados por Windows
PowerShell, esto pudiera ser de gran utilidad, a la hora de enfrentarnos a esta
nueva herramienta por primera vez. Desde mi experiencia la utilización del
PowerShell ISE, resultó altamente productiva. Desde PowerShell ISE puedes
ejecutar, escribir y testear comandos, escribir scripts, auto-completamiento de
comandos con la tecla Tab, es capaz de colear la sintaxis y además, ejecutar
una selección específica.
Bueno, ahora centrémonos en el cómo obtener ayuda para cada uno de los
comandos de PowerShell.
Como
comúnmente suele ocurrir a quienes intentamos actualizar la ayuda de PowerShell
(Update-Help) en ordenadores que se encuentren detrás de un Proxy, muchas veces
nos encontramos con un resultado como este:
Microsoft.PowerShell.Security, Microsoft.PowerShell.Utility, Microsoft.WSMan.Management, CimCmdlets,
Microsoft.PowerShell.Diagnostics, Microsoft.PowerShell.Host,
PSScheduledJob, PSWorkflow, PSWorkflowUtility,
Microsoft.PowerShell.Core' with UI culture(s) {en-US} : Unable to
connect to Help content. Make sure the
server is available and then try the command again.
At line:1 char:1
+ update-help
+ ~~~~~~~~~~~
+ CategoryInfo : InvalidOperation: (:) [Update-Help], Exception
+ FullyQualifiedErrorId :
UnableToConnect,Microsoft.PowerShell.Commands.UpdateHelpCommand
Esta suele ser la respuesta al ejecutar el comando Update-Help en nuestro Windows PowerShell, no obstante podemos solucionar el problema si declaramos que nos encontramos detrás de un proxy. Aunque existen métodos variados para esto, lo más recomendable es ejecutar un script que te pregunte por las credenciales con acceso a Internet. Por mi parte les propongo el siguiente código:
$webclient = New-Object System.Net.WebClient
$creds = Get-Credential
$webclient.Proxy.Credentials = $creds
Ejecutemos el siguiente comando nuevamente:
Update-Help
Aunque por defecto al instalar
PowerShell, este consta de una ayuda muy detallada, cuando intentamos obtener Ejemplos, podría sernos muy útil, esta pequeña, pero no menos importante solución.